 Mozilla
es la nueva versión, se encuentra aquí.
Mozilla
es la nueva versión, se encuentra aquí.
1.1. Uso y configuración de un navegador.
1.1.1. Características
del navegador Netscape/Mozilla.
1.1.2. Funcionamiento
de un navegador.
|
|
- nos permite copiar páginas, dibujos o fotografías de manera muy sencilla, modificar estas páginas para adaptarlas a nuestras necesidades, y sobre todo, permite confeccionar páginas web, o cualquier documento en hipertexto, con enlaces, mediante la opción Archivo-Modificar página ou Fichier-Modifier la page / Fichier-Éditer la page (selon les versions).
- es muy fácil de utilizar;
- permite ser utilizado por varios usuarios diferentes (en el centro de trabajo, por ejemplo) manteniendo cada uno de ellos sus propios favoritos y su propio buzón de correo electrónico, mediante el concepto de Perfiles.
- existe en versión
inglesa, francesa, y española, entre otras.
Podemos obtenerlo gratuitamente
a través de la misma red, accediendo a la dirección http://www.netscape.fr/
-  Mozilla
es la nueva versión, se encuentra aquí.
Mozilla
es la nueva versión, se encuentra aquí.
En esta dirección podremos cargar (copiar) el programa (download o télécharger) en francés.
Explorer es simplemente el navegador que va incorporado en Windows.
- Incluye un programa de correo electrónico muy sencillo de utilizar.
- Incorpora RealOne
Player (para escuchar la radio y ver la televisión en
Internet), y el lector Winamp
(para escuchar música en formato .mp3).
|
|
1.1.2.1. Funciones
interesantes.
1.1.2.2. Cómo
elegir la página de Inicio en nuestro navegador.
1.1.2.3. Cómo
saber qué páginas han sido visitadas desde nuestro ordenador.
1.1.2.4. Cómo
copiar páginas e imágenes.
1.1.2.5. Cómo
visualizar una página grabada en nuestro disco duro.
1.1.2.6. Cómo
copiar un archivo sonoro o un programa de radio o televisión en
nuestro disco duro, para después oírlos o visualizarlos.
1.1.2.7. Cómo
salvar las direcciones que nos interesen: los bookmarks, marcadores
o favoritos.
1.1.2.8. Configurar
el correo electrónico con Netscape.
|
|
![]() En
Archivo
y Edición encontramos
funciones que aparecen en otros programas (Guardar,
Presentación
preliminar, o Cortar, Copiar, Pegar, por ejemplo).
En
Archivo
y Edición encontramos
funciones que aparecen en otros programas (Guardar,
Presentación
preliminar, o Cortar, Copiar, Pegar, por ejemplo).
Haciendo clic en Archivo
- Nuevo - Ventana de Navigator, podremos visitar varias
páginas al mismo tiempo.
Ir nos permite ver todos los sitios que hemos visitado desde que nos conectamos a Internet, de forma que podemos volver a cualquier página que nos interese y que hayamos visitado durante la sesión actual.
![]() En
Internet
Explorer:
En
Internet
Explorer:
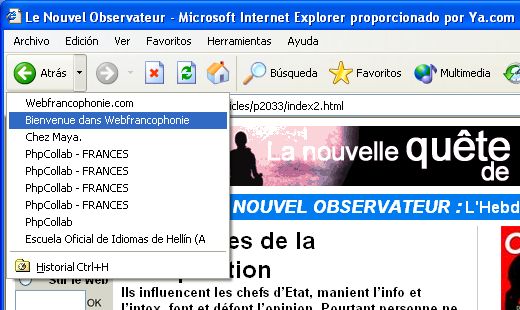 |
Para retroceder a páginas visitadas durante una misma sesión, haced click en la flecha "Atrás": veréis las páginas visitadas previamente. |
 |
Con Explorer, tras pinchar en Archivo - Guardar, desplegad el menú, antes de guardar la página, para elegir cómo deseais guardarla: como página web o únicamente como text. |
|
|
 En
Netscape:
En
Netscape:
 |
Para ello
pincharemos en la opción Preferencias, del menu Edición. |
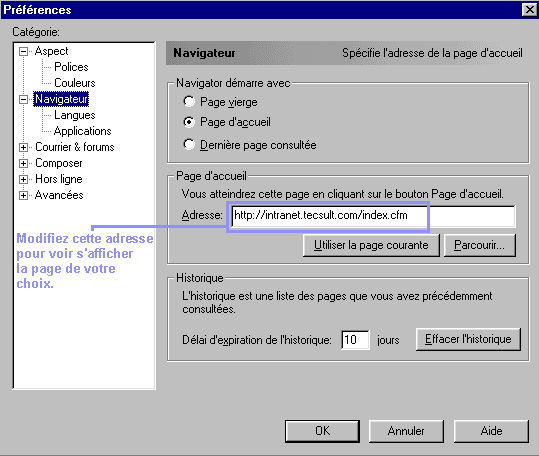 |
Elegiremos
la opción Navegador y rellenaremos el hueco Dirección, con la dirección de la página con la que deseemos que se abra siempre el programa. |
 En
Internet
Explorer:
En
Internet
Explorer:
Herramientas - Opciones
de Internet- Página de Inicio (rellenar).
|
|
 Desplegando
el menú
Communicator, y pinchando en Historial,
aparece una ventana que muestra los URLs a los que se ha accedido en el
pasado.
Desplegando
el menú
Communicator, y pinchando en Historial,
aparece una ventana que muestra los URLs a los que se ha accedido en el
pasado.
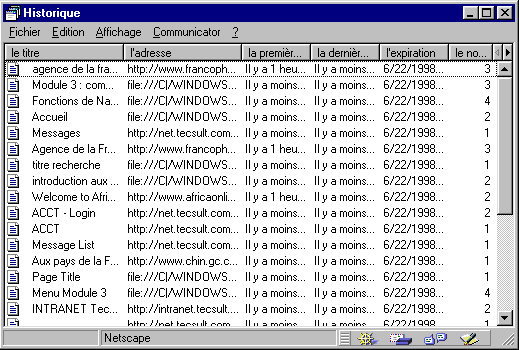
A partir de esta ventana se puede lanzar una búsqueda, de uno de los URLs visitados anteriormente, o poner un URL antiguo en la lista de los favoritos.
 En
Internet
Explorer:
En
Internet
Explorer:
Click sobre el botón
"Historial" ![]() de la lista de botones principal:
de la lista de botones principal:
![]()
|
|
1.1.2.4.1. Copiar
una imagen.
1.1.2.4.2. Copiar
una página.
|
|
He visitado páginas que tienen dibujos y fotos que me gustaría tener: ¿puedo conseguirlos?.
Navegando por la Web es posible
que encontremos alguna imagen que, por cualquier circunstancia, nos gustaría
salvar para tenerla en nuestro ordenador. Esto puede hacerse de una forma
muy sencilla.
 |
Sitúate con el ratón
sobre la imagen que
te interese. Pincha sobre ella con el botón derecho del ratón. Se desplegará una ventana menú, donde debes elegir la opción: Guardar imagen como... (Enregistrer image sous...) Se abrirá la ventana de windows, para que elijas en qué carpeta quieres guardar la imagen y con qué nombre. Pulsa el botón Guardar (una vez localizada la carpeta donde deseas guardarla). Ya tienes la imagen, dibujo o fotografía, en tu disco duro: la podrás añadir a cualquier texto. |

|
|
He encontrado una página con un texto que me gustaría conservar, pero si lo imprimo tengo que copiarlo después.
La ventaja de copiar páginas
en nuestro ordenador es que posteriormente éstas pueden verse en
modo local, sin necesidad de realizar gasto telefónico alguno.
Incluso podemos operar cambios
en la página que copiemos: suprimir o añadir elementos
en la página (líneas, imágenes...) que copiamos, para
presentarla posteriormente fotocopiada o en transparencia, como mejor nos
interese.
Cómo
proceder:
 con
Netscape o Mozilla
con
Netscape o Mozilla
 con
Internet Explorer
con
Internet Explorer
|
|
![]() Si
nos interesa únicamente copiar el texto,
en un documento en Word o cualquier otro procesador de textos, podemos
utilizar la opción
Edición-Copiar
del navegador, para ello, indicaremos mediante un bloque
el texto que nos interesa copiar, haremos click en Edición-Copiar
y pegaremos este bloque en el tratamiento de textos que utilicemos
habitualmente: deberemos
minimizar
Netscape
o Explorer, tras copiar el texto, y abrir el procesador de textos con el
que trabajemos, situar el cursor y elegir Edición-Pegar
en el procesador de textos.
Si
nos interesa únicamente copiar el texto,
en un documento en Word o cualquier otro procesador de textos, podemos
utilizar la opción
Edición-Copiar
del navegador, para ello, indicaremos mediante un bloque
el texto que nos interesa copiar, haremos click en Edición-Copiar
y pegaremos este bloque en el tratamiento de textos que utilicemos
habitualmente: deberemos
minimizar
Netscape
o Explorer, tras copiar el texto, y abrir el procesador de textos con el
que trabajemos, situar el cursor y elegir Edición-Pegar
en el procesador de textos.
Para conservarlo tendremos
que pinchar en Guardar y dar un nombre al archivo de texto generado.
 Si
sólo nos interesa el texto, no deseamos guardar las imágenes,
pero queremos que el documento se mantenga en formato de página
web, basta con seguir estos pasos:
Archivo
-
Guardar como
- selecciona la carpeta de trabajo que creaste con tu nombre (si no la
creaste, en la que desees guardar la página) y pulsa el botón
Guardar.
Si
sólo nos interesa el texto, no deseamos guardar las imágenes,
pero queremos que el documento se mantenga en formato de página
web, basta con seguir estos pasos:
Archivo
-
Guardar como
- selecciona la carpeta de trabajo que creaste con tu nombre (si no la
creaste, en la que desees guardar la página) y pulsa el botón
Guardar.

Si deseamos guardar también
las imágenes manteniendo el formato de página
web, hay que seguir estos pasos:
Archivo - Modificar
página
- Guardar - seleccionar carpeta - pinchar sobre "Guardar".
Antes de pinchar sobre "Guardar" se pueden borrar todos los elementos que se deseen, iconos o texto, añadir texto, cambiar color, etc. Es decir, podemos Editar la página.
 Si
deseamos guardar texto e imágenes en
un documento en Word seleccionaremos mediante la opción
bloque la parte del documento que deseamos
copiar (incluidas las imágenes), haremos click en Edición-Copiar,
minimizaremos Explorer, maximizaremos Word y haremos click en Edición-Pegar:
Word respetará formato, incluso enlaces.
Si
deseamos guardar texto e imágenes en
un documento en Word seleccionaremos mediante la opción
bloque la parte del documento que deseamos
copiar (incluidas las imágenes), haremos click en Edición-Copiar,
minimizaremos Explorer, maximizaremos Word y haremos click en Edición-Pegar:
Word respetará formato, incluso enlaces.
 Si
deseamos mantener el documento .htm (es decir, deseamos
mantener el formato de página web).
Si
deseamos mantener el documento .htm (es decir, deseamos
mantener el formato de página web).
Con
Internet Explorer
tenemos dos posibilidades también, según deseemos modificar
el documento o no, antes de guardarlo:
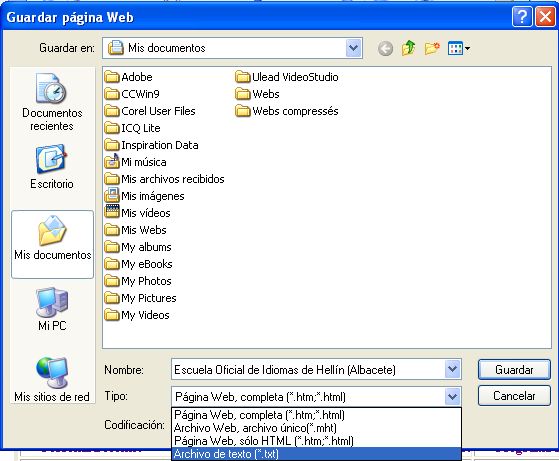
Archivo-
Guardar
como-
Archivo
de texto/PáginaWeb...
Desplegando
el menú "Codificación" indicaremos si deseamos guardar únicamente
el texto (Archivo de texto), la página web completa con imágenes...
o la página web sin imágenes.
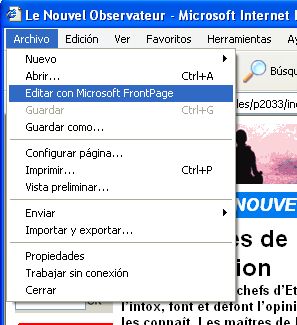
Si preferimos modificar
antes de guardar (suprimir imágenes, algún texto o palabra...),
hemos de seleccionar
Archivo
- Editar con Microsoft FrontPage:
|
|
Para visualizar la página
grabada en nuestro disco duro, una vez que hemos dejado internet, debemos
abrir
nuestro programa navegador y desde éste seguir los pasos
siguientes:
Archivo - Abrir
página
- buscar la carpeta donde la guardamos - Abrir.
|
|
Debemos partir de un sitio web que nos proponga télécharger o download en nuestro disco duro su archivo sonoro, ya sea emisión de radio o de televisión, o cualquier otro tipo de grabación, hacer click donde se nos indique, y seguir los mismos pasos que para guardar en nuestro disco duro una imagen o una página:

Para escucharlos posteriormente,
tras desconectarnos de internet, sólo tendremos que abrir el programa
Real
Audio Player, y buscar el archivo sonoro que hayamos copiado en nuestro
disco duro, pulsar sobre play, y comenzaremos a escuchar la grabación.
|
|
Me interesan varias direcciones de páginas que he visitado: ¿debo anotarlas continuamente?.
Añadir un marcador equivale a guardar, en una especie de agenda, la dirección Internet del servidor o del recurso que el usuario tiene en pantalla. De esta forma no debemos aprender ni anotar las direcciones que nos interesen y queramos volver a visitar.
El navegador va incorporando esas direcciones en el menú, al que el usuario puede acudir siempre que lo desee para acceder directamente a cualquiera de los recursos marcados, cuando esté conectado a internet. Esto evita tanto tener que teclear una determinada dirección como, sobre todo, tener que recordarla. Los marcadores resultan últiles para guardar las direcciones de lugares interesantes y de lugares a los que se acude con frecuencia.

|
|
Para salvar la dirección
(URL) de la página activa, se selecciona desde la barra de
menús Marcadores - Agregar marcador (la dirección
de la página activa se añade automáticamente en el
menú).
|
|
Cuando vuelvas a navegar
por internet y quieras volver a visitar la página que añadiste
a tu agenda marcadores, sólo tienes que pinchar con el ratón
en Marcadores ![]() buscar el nombre de la página que salvaste, y pinchar sobre éste,
en pocos segundos el navegador encontrará esa página.
buscar el nombre de la página que salvaste, y pinchar sobre éste,
en pocos segundos el navegador encontrará esa página.
La lista de direcciones grabadas
en nuestro Marcadores puede convertirse en muy larga, por
lo que podemos ordenarla, clasificándolos
en temas.
| Haced clic en Marcadores | |
 |
o en el menú Communicator
- Marcadores -
Modificar Marcadores |
 |
Aquí elegid Archivo -
Nueva carpeta |
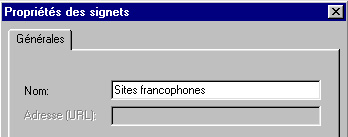 |
Podemos dar el nombre que deseemos a la carpeta. Después hacer clic en OK. |
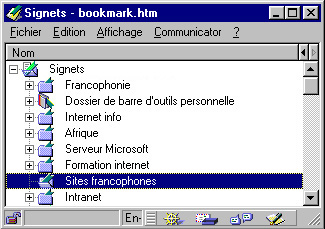 |
La carpeta se situará allí
donde estuviese el cursor del ratón.
Para colocar ahí nuestras direcciones, debemos deslizarlas con el ratón, hasta la carpeta. |
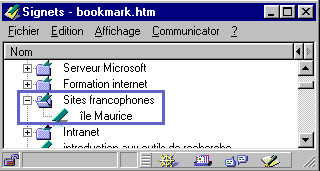 |
Las carpetas se organizan en árboles, precedidas del signo + ó -, según estén cerras o abiertas. |
Tras haber creado la carpeta correspondiente, cuando deseemos guardar una dirección deberemos hacer clic con el ratón en Marcadores - Archivar marcador y pinchar sobre la carpeta creada, en la que deseamos que se guarde nuestra nueva dirección.
Nuestros Bookmarks quedarán de esta forma clasificados por temas y será más fácil encontrar las direcciones que nos interesen.
![]() Los
Favoritos
que generes en tu ordenador pueden ser guardados
en un disquette para utilizarlos
desde otro ordenador (el de tu centro, por ejemplo).
Los
Favoritos
que generes en tu ordenador pueden ser guardados
en un disquette para utilizarlos
desde otro ordenador (el de tu centro, por ejemplo).
 En
Internet
Explorer, para organizar favoritos: Favoritos-Organizar.
En
Internet
Explorer, para organizar favoritos: Favoritos-Organizar.

![]() En
Internet
Explorer, para copiar tus favoritos en un disquete y utilizarlos
en otro ordenador: Archivo-Importar y Exportar-Siguiente-Exportar
favoritos.
En
Internet
Explorer, para copiar tus favoritos en un disquete y utilizarlos
en otro ordenador: Archivo-Importar y Exportar-Siguiente-Exportar
favoritos.
|
|
He intentado enviar un mensaje de correo electrónico, cuando consultaba una página, a su autor, pero he recibido un mensaje de "incorrecto".
Cuando se está navegando por la Web, es frecuente encontrar enlaces que apuntan a una dirección de correo electrónico, generalmente de la persona que se encarga de la gestión del servidor Web en el que nos encontramos, o del responsable de una página o una sección de ese servidor.
Para poder enviar un mensaje pinchando sobre esos enlaces, es necesario previamente configurar el correo de Netscape.
Para configurar el correo
de Netscape, sigue los siguientes pasos:
Edición
- Preferencias - Correo y grupos -
y rellenar los datos que se solicitan en Identidad / Servidor
de correo / Servidor de grupos, de acuerdo con los datos
de correo que te habrá entregado tu proveedor.
 |
 |
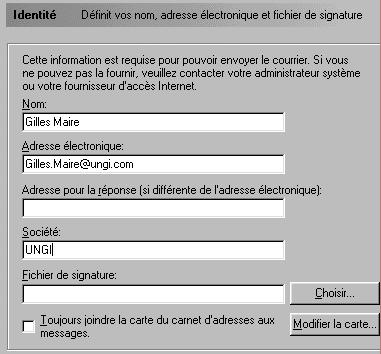 |
 |
|
|